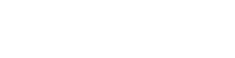Hej alla ihop!
Diskpart kan vara ett mycket användbart verktyg av olika orsaker. Detta är ett verktyg som kan användas för att formatera och hantera drivrutiner/volymer i ditt system.
En snabb varning innan vi använder den. Om du använder felkommandon på fel drivrutiner kan du göra mycket "skada". Du kan oavsiktigt formatera viktiga data. Var därfor försiktig när du använder det här verktyget. Jag rekommenderar inte att du ändrar någon av dina aktiva Windows-partitioner.
Det första du vill göra är att starta antingen kommandotolken eller Powershell som administratör. För att göra dette, sök efter det program du vill använda och högreklicka på det i listan med resultat och välj "kör som administratör".
När du har öppnat programmet kan du köra några kommandon genom att skriva det relevanta kommandot och trycka på enter.
för att starta diskpart verktyget behöver du bara skriva diskpart och tryck enter. Genom att skriva exit tar det dig ur diskpart-verktyget och tillbaka till kammandotolken.
Här kan du skriva ett antal olika kommandon. Jag har inkuderat några nedan som kan användas om du behöver det. Gärna lämna en kommentar med kommandon som du tycker är bra eller att jag kan ha glömt.
Hämta listor och välj tillgängliga diskar/ volymer.
Ange list disk för en lista med diskar på din maskin. Detta är mycket användbart om du vill göra något med en hel disk.
Ange list volume för en lista över volymer på maskinen. Detta är mycket användbart om du letar efter en viss volym. Om du till exempel har en partition på en drive som du vill formatera.
Skriv select disk # eller select volume # och ersätt "#" med en disk/volym du vill göra ändringar till.
Tilldela och ta bort drivbokstäver
Välj först den volym du letar efter.
Skriv assign letter=# för att tilldela ett bokstäv och ersätt "#" med det bokstav du vill tilldela. Detta är mycket användbart om du har en volym som inte är tilldelad en bokstav och som du vill komma åt i filutforskare. Var medveten om att vissa Windows-partitioner inte har bokstäver tilldelade eftersom de är återställning/systempartitioner. Det är vanligtvis inget problem att tilldela en bokstav till en av dessa, men det kan ge dig irriterande "din disk är nästan full" anmälningar.
För att ta bort en bokstav, skriv assign letter=# för att tilldela ett bokstäv och ersätt "#" med det bokstav du vill tilldela. Detta kan vara mycket användbart om en partition inte ska synas i filutforskare eller om en Windows uppdatering hat bestämt att en av dina systempartitioner kommer att ha en bokstav tilldelt. Detta kan ge dig irriterande "din disk är nästan full" anmälningar.
Rengöring/formatering av en enhet(här är det risikabelt, var snäll att använda dessa kommandon och kom ihåg att fråga oss om du är osäker)
Genom att skriva clean tar du helt bort all data från enheten/volymet och fördelar det resulterande utrymmet. Det här kan vara användbart om du ska installera ett operativsystem(om du startar kommandot på en Windows Recovery Device).
Genom att skriva format tar du bort all data från enheten men lämna det tilldelade utrymmet. Det här är användbart om du tänker rensa en viss partition men tänker använda den som vanligt.
Det finns flera kommandon, så det här är inte en komplett lista. Dela om du har någon du tyckar är värd att dela.
Diskpart kan vara ett mycket användbart verktyg av olika orsaker. Detta är ett verktyg som kan användas för att formatera och hantera drivrutiner/volymer i ditt system.
En snabb varning innan vi använder den. Om du använder felkommandon på fel drivrutiner kan du göra mycket "skada". Du kan oavsiktigt formatera viktiga data. Var därfor försiktig när du använder det här verktyget. Jag rekommenderar inte att du ändrar någon av dina aktiva Windows-partitioner.
Det första du vill göra är att starta antingen kommandotolken eller Powershell som administratör. För att göra dette, sök efter det program du vill använda och högreklicka på det i listan med resultat och välj "kör som administratör".
När du har öppnat programmet kan du köra några kommandon genom att skriva det relevanta kommandot och trycka på enter.
för att starta diskpart verktyget behöver du bara skriva diskpart och tryck enter. Genom att skriva exit tar det dig ur diskpart-verktyget och tillbaka till kammandotolken.
Här kan du skriva ett antal olika kommandon. Jag har inkuderat några nedan som kan användas om du behöver det. Gärna lämna en kommentar med kommandon som du tycker är bra eller att jag kan ha glömt.
Hämta listor och välj tillgängliga diskar/ volymer.
Ange list disk för en lista med diskar på din maskin. Detta är mycket användbart om du vill göra något med en hel disk.
Ange list volume för en lista över volymer på maskinen. Detta är mycket användbart om du letar efter en viss volym. Om du till exempel har en partition på en drive som du vill formatera.
Skriv select disk # eller select volume # och ersätt "#" med en disk/volym du vill göra ändringar till.
Tilldela och ta bort drivbokstäver
Välj först den volym du letar efter.
Skriv assign letter=# för att tilldela ett bokstäv och ersätt "#" med det bokstav du vill tilldela. Detta är mycket användbart om du har en volym som inte är tilldelad en bokstav och som du vill komma åt i filutforskare. Var medveten om att vissa Windows-partitioner inte har bokstäver tilldelade eftersom de är återställning/systempartitioner. Det är vanligtvis inget problem att tilldela en bokstav till en av dessa, men det kan ge dig irriterande "din disk är nästan full" anmälningar.
För att ta bort en bokstav, skriv assign letter=# för att tilldela ett bokstäv och ersätt "#" med det bokstav du vill tilldela. Detta kan vara mycket användbart om en partition inte ska synas i filutforskare eller om en Windows uppdatering hat bestämt att en av dina systempartitioner kommer att ha en bokstav tilldelt. Detta kan ge dig irriterande "din disk är nästan full" anmälningar.
Rengöring/formatering av en enhet(här är det risikabelt, var snäll att använda dessa kommandon och kom ihåg att fråga oss om du är osäker)
Genom att skriva clean tar du helt bort all data från enheten/volymet och fördelar det resulterande utrymmet. Det här kan vara användbart om du ska installera ett operativsystem(om du startar kommandot på en Windows Recovery Device).
Genom att skriva format tar du bort all data från enheten men lämna det tilldelade utrymmet. Det här är användbart om du tänker rensa en viss partition men tänker använda den som vanligt.
Det finns flera kommandon, så det här är inte en komplett lista. Dela om du har någon du tyckar är värd att dela.