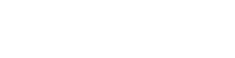Hej alla ihop!
Här är en smart liten guide för att åtgärda vanliga Windows 10 problem. Först och främst är det klokt att få Windows återställningsmedia(recovery media) på tuppet, om du skulle behöva det. Kom ihåg att när du skapar ett usb media återställs, raderas alla data på det här mediet, så använd en blank.
Första stegen vid ett Windows problem
Det första att göra om du har problem är att koppla ut alla enheter som är anslutna till datoren, förutom tangentbodet och musen. Starta sean om datoren. Detta är ett viktig steg för att eliminera chanserna för en extern enhet som skapar problemen, och det finns ofta några instabila externa enheter som kan vara orsaken.
Nästa steg är att öppna aktivitetshantaren(Task Manager) och klicka på start up fliken. Här ser du alla program som startar automatisk med Windows. Du kommer sannolikt att se systemprogram som Audio Manager, Windows Defenter, etc. och dessa bör hållas i fred. För alla andra tredjepartsprogram, klicka på dem och klicke sedan på knappen Disable. Detta kommer att stoppa programmen från att börja med Windows vid uppstart. Ja ville inaktivera alla program som uppenbarligen inte behövs och försök att starta om. Detta är ett viktig stef eftersom det eliminerar risken för att vissa av dessa tredjepartsprogram orsakar problem, eftersom de mer opåliteliga programmen ofta kan orsaka problem. Glöm ine att aktivera programmen igen vilket är ok!
Om datoren fungerar men körs långsammare än den brukade
Detta är ett mycket vanligt problem på datorer över 12 månader gammal som bara har en hårddisk installerad. Om du har en SSD som din Windows enhet kan du bortse från detta avsnitt.
Hårddisken är den långsammaste komponenten på din dator. Om den inte körs med absolut högsta prestanda, kör hela datoren långsamt. På grund av hur en hårddisk fungerar, saktar den sig i hastighet med tiden och är nästen alltid anledningen til att datoren går langsammare. Här er vad du kan göra...
1. Ta bort skräp och tillfälliga filer. Windows disk rengöring kan hantera detta ganska bra. Visse program från tredje part kan vara bättre.
2. Överför alle filene du bruker minst men vil beholde til en extern harddisk. Gamla bilder, videoklipp är bra kandidater. Du bör undvika att nå mer än 70% använt lagring på en hårddisk, eftersom detta kan drastisk sakta den ner.
3. Sist men inte minst, defragmenter driven. Windows defragmenter kan hantera detta mycket bra. Vissa program från tredje part kan vara bättre.
Du kommer att se att din dator körs mycket snabbare efter stegen ovan.
Skapa en Windows 10 USB
Vänligen hitta verktyget vi skulle behöva skapa en Windows USB här:
(Om du hellre vill använda en Windows disk, hoppa över till Windows 10 reinstall sektion)
1. Gå bara till sidan och välj nedladdningsverktyget(download tool).
2. Med det här nedladdade till ditt system, sätt in en usb i systemet och kör verktyget, så länge du godkänner licensvilkoren, välj acceptans(Accept).
3. På "What do you want to do?" sidan, välj "Create installation media for another pc", välj sedan nästa.
4. Välj sedan ditt relevanta språk, tangentbordslayout etc. (Svenska).
5. Välj sedan en USB flash enhet. Anslut en tom USB med minst 8GB lagringsutrymme. Allt som kan vara på enheten kommer att raderas.
6. Det kan ta en stund,, men när det är klart kommer din USB att ha en ny version av Windows installerad på den.
Windows 10 Reparationer
1. Sätt först in din Windows 10 installationsmedia i ditt system, antingen en disk eller en USB minnepinne.
2. Med detta anslutna startar du om datorn och upprepade gånger trycker du på F8 (eller F7 om du använder en bärbar dator).
3. Detta bör ta fram menyn "Vänligen välj boot enhet"("please select boot device"), alla komponenter som du tror kan startas med ska visas här.
4. Nivigera med piltangenterna, vänligen hitta det relevanta alternativet, detta kommer att vara namnet på din UBS minnepinne eller namnet på DVD skivan beroende på vad du använder. Välj dette gennom att trycka flera gånger på enter till Windows symbolen laddas upp.
5. Därefter måste du välja ditt språk och trycka på nästa(next).
6. På nästa skärm välj reparation(Repair) (i nedre vänstra hörnet).
7. Nästa sak du behöver göra är att trycka på felsökning och sedan advancerad(Troubleshoot och Advanced). Detta kommer att ge en skärm med alla reparationsalternativ som vi kan hoppas använda.
8. Det första jag rekommenderar att använda är den automatiska reparationen, om du trycker på den kommer den att starta reparationer och förhoppningsvis fixa de problem du har.
Nästa sak du kan göra om det inte hjälper är att använda kommandotolken(command prompt), dessa kommandon kan hjälpa till med problem med varierande framgång. Vänligen ange kommandotolken och kör dessa kommandon, om en av dem inte fungerar, ge inte upp och pröva de andra.
(Skriv dessa kommandon och tryck på enter)
SFC Skanna
SFC kommandot är systemfilkontrollen och när du kör det med alternativet scannow kan det kontrollera huvudfilerna i din Windows installation för korruption. Alla filer som är korrupta kommer att erstättas genom att kopiera dem från det ursprungliga systemtillståndet. Systemtillståndet är en fil som heter intall.wim och ligger i en sjätte mapp i din Windows mapp som skapas under installationen.
SFC /scannow
- Om kommandot sfc/scannow rapporterar att ingen korruption hittades behöver du inta köra ett dism kommando.
- Om kommandot sfc/scannow rapporterar att en korruption hittades och fixades behöver du inta köra ett dism kommando.
- Endast om kommandot sfc/scannow rapporterar en korruption som den inte kunde fixa måste du köra ett dism kommando.
DISM Check
DISM kommandot är distributionen av tillståndskontrollen och låter dig "styra" innhåldet i filen install.wim som SFC kommandot använder för reparation. Det är därför du behöver köra DISM om SSFC inte kan fixa några fel.
DISM /Online /Cleanup-Image /CheckHealth
- DISM.../CheckHealth alternativ kontroller för korruption i install.wim har loggats. Du behöver inte verkligen köra kommandot eftersom /ScanHealth alternativet också kontrollerar korruption, men /CheckHealth kan slutföras på kortare tid och /ScanHealth kan ta lång tid innan den är klar. Om /CheckHealth rapporterar inte någon korruption, är install.wim troligtvis ok. Jag ville fortfarande ha kör /ScanHealth för säkerhets skull.
DISM /Online /Cleanup-Image /ScanHealth
- DISM.../ScanHealth alternativet kontrollerar install.wim filen själv för korruption och kan ta allt från 1 minut till mer än 10 minuter att slutföra beroende på datorens hastighet. Om /ScanHealth inte rapporterar någon korruption och SFC/scannow kommandot misslyckades med att reparera några fel, bör du troligtvis installera om Windows.
DISM /Online /Cleanup-Image /RestoreHealth
- DISM.../RestoreHealth kommandot rekonstruerar alla komponenter med korruption som finns i install.wim. Detta är bara nödvändigt om både alternativet /CheckHealth och /ScanHealth hittar en korruption. /RestoreHealth kommandot använder Windows Update för att återställa alla korrupta filer så att du måsta vara ansluten till internet för det här alternativet. Det går attt använda /RestoreHealth med tidligare nedladdad install.wim i offine läge, men det är för komplicerat för den här guiden. Om inte heller /RestoreHealth eller /Scannow kommandon lyckades med att fixa några av problemen, kommer du antagligen att behöva installera om Windows.
Om DISM finner komponentkorruption och /RestoreHealth kunde reparera dem kör kommandot SFC/scannow igen och det ska hitta de ursprungliga felen och fixa dem.
Bootrec
Bootrec /fixmbr
Bootrec /fixboot
Bootrec /scanos
Bootrec /rebuildbcd
Ange "A" för att lägga till installationen i startlistan och tryck på enter.
Om det fortfarande inte löser problemet kan systemåterställningsverktyget hjälpa dig att återställa till en tidligare punkt före problemet uppstod.
Om allt detta misslydckas, är en ominstallation definitivt vägen att gå.
Här är en smart liten guide för att åtgärda vanliga Windows 10 problem. Först och främst är det klokt att få Windows återställningsmedia(recovery media) på tuppet, om du skulle behöva det. Kom ihåg att när du skapar ett usb media återställs, raderas alla data på det här mediet, så använd en blank.
Första stegen vid ett Windows problem
Det första att göra om du har problem är att koppla ut alla enheter som är anslutna till datoren, förutom tangentbodet och musen. Starta sean om datoren. Detta är ett viktig steg för att eliminera chanserna för en extern enhet som skapar problemen, och det finns ofta några instabila externa enheter som kan vara orsaken.
Nästa steg är att öppna aktivitetshantaren(Task Manager) och klicka på start up fliken. Här ser du alla program som startar automatisk med Windows. Du kommer sannolikt att se systemprogram som Audio Manager, Windows Defenter, etc. och dessa bör hållas i fred. För alla andra tredjepartsprogram, klicka på dem och klicke sedan på knappen Disable. Detta kommer att stoppa programmen från att börja med Windows vid uppstart. Ja ville inaktivera alla program som uppenbarligen inte behövs och försök att starta om. Detta är ett viktig stef eftersom det eliminerar risken för att vissa av dessa tredjepartsprogram orsakar problem, eftersom de mer opåliteliga programmen ofta kan orsaka problem. Glöm ine att aktivera programmen igen vilket är ok!
Om datoren fungerar men körs långsammare än den brukade
Detta är ett mycket vanligt problem på datorer över 12 månader gammal som bara har en hårddisk installerad. Om du har en SSD som din Windows enhet kan du bortse från detta avsnitt.
Hårddisken är den långsammaste komponenten på din dator. Om den inte körs med absolut högsta prestanda, kör hela datoren långsamt. På grund av hur en hårddisk fungerar, saktar den sig i hastighet med tiden och är nästen alltid anledningen til att datoren går langsammare. Här er vad du kan göra...
1. Ta bort skräp och tillfälliga filer. Windows disk rengöring kan hantera detta ganska bra. Visse program från tredje part kan vara bättre.
2. Överför alle filene du bruker minst men vil beholde til en extern harddisk. Gamla bilder, videoklipp är bra kandidater. Du bör undvika att nå mer än 70% använt lagring på en hårddisk, eftersom detta kan drastisk sakta den ner.
3. Sist men inte minst, defragmenter driven. Windows defragmenter kan hantera detta mycket bra. Vissa program från tredje part kan vara bättre.
Du kommer att se att din dator körs mycket snabbare efter stegen ovan.
Skapa en Windows 10 USB
Vänligen hitta verktyget vi skulle behöva skapa en Windows USB här:
(Om du hellre vill använda en Windows disk, hoppa över till Windows 10 reinstall sektion)
1. Gå bara till sidan och välj nedladdningsverktyget(download tool).
2. Med det här nedladdade till ditt system, sätt in en usb i systemet och kör verktyget, så länge du godkänner licensvilkoren, välj acceptans(Accept).
3. På "What do you want to do?" sidan, välj "Create installation media for another pc", välj sedan nästa.
4. Välj sedan ditt relevanta språk, tangentbordslayout etc. (Svenska).
5. Välj sedan en USB flash enhet. Anslut en tom USB med minst 8GB lagringsutrymme. Allt som kan vara på enheten kommer att raderas.
6. Det kan ta en stund,, men när det är klart kommer din USB att ha en ny version av Windows installerad på den.
Windows 10 Reparationer
1. Sätt först in din Windows 10 installationsmedia i ditt system, antingen en disk eller en USB minnepinne.
2. Med detta anslutna startar du om datorn och upprepade gånger trycker du på F8 (eller F7 om du använder en bärbar dator).
3. Detta bör ta fram menyn "Vänligen välj boot enhet"("please select boot device"), alla komponenter som du tror kan startas med ska visas här.
4. Nivigera med piltangenterna, vänligen hitta det relevanta alternativet, detta kommer att vara namnet på din UBS minnepinne eller namnet på DVD skivan beroende på vad du använder. Välj dette gennom att trycka flera gånger på enter till Windows symbolen laddas upp.
5. Därefter måste du välja ditt språk och trycka på nästa(next).
6. På nästa skärm välj reparation(Repair) (i nedre vänstra hörnet).
7. Nästa sak du behöver göra är att trycka på felsökning och sedan advancerad(Troubleshoot och Advanced). Detta kommer att ge en skärm med alla reparationsalternativ som vi kan hoppas använda.
8. Det första jag rekommenderar att använda är den automatiska reparationen, om du trycker på den kommer den att starta reparationer och förhoppningsvis fixa de problem du har.
Nästa sak du kan göra om det inte hjälper är att använda kommandotolken(command prompt), dessa kommandon kan hjälpa till med problem med varierande framgång. Vänligen ange kommandotolken och kör dessa kommandon, om en av dem inte fungerar, ge inte upp och pröva de andra.
(Skriv dessa kommandon och tryck på enter)
SFC Skanna
SFC kommandot är systemfilkontrollen och när du kör det med alternativet scannow kan det kontrollera huvudfilerna i din Windows installation för korruption. Alla filer som är korrupta kommer att erstättas genom att kopiera dem från det ursprungliga systemtillståndet. Systemtillståndet är en fil som heter intall.wim och ligger i en sjätte mapp i din Windows mapp som skapas under installationen.
SFC /scannow
- Om kommandot sfc/scannow rapporterar att ingen korruption hittades behöver du inta köra ett dism kommando.
- Om kommandot sfc/scannow rapporterar att en korruption hittades och fixades behöver du inta köra ett dism kommando.
- Endast om kommandot sfc/scannow rapporterar en korruption som den inte kunde fixa måste du köra ett dism kommando.
DISM Check
DISM kommandot är distributionen av tillståndskontrollen och låter dig "styra" innhåldet i filen install.wim som SFC kommandot använder för reparation. Det är därför du behöver köra DISM om SSFC inte kan fixa några fel.
DISM /Online /Cleanup-Image /CheckHealth
- DISM.../CheckHealth alternativ kontroller för korruption i install.wim har loggats. Du behöver inte verkligen köra kommandot eftersom /ScanHealth alternativet också kontrollerar korruption, men /CheckHealth kan slutföras på kortare tid och /ScanHealth kan ta lång tid innan den är klar. Om /CheckHealth rapporterar inte någon korruption, är install.wim troligtvis ok. Jag ville fortfarande ha kör /ScanHealth för säkerhets skull.
DISM /Online /Cleanup-Image /ScanHealth
- DISM.../ScanHealth alternativet kontrollerar install.wim filen själv för korruption och kan ta allt från 1 minut till mer än 10 minuter att slutföra beroende på datorens hastighet. Om /ScanHealth inte rapporterar någon korruption och SFC/scannow kommandot misslyckades med att reparera några fel, bör du troligtvis installera om Windows.
DISM /Online /Cleanup-Image /RestoreHealth
- DISM.../RestoreHealth kommandot rekonstruerar alla komponenter med korruption som finns i install.wim. Detta är bara nödvändigt om både alternativet /CheckHealth och /ScanHealth hittar en korruption. /RestoreHealth kommandot använder Windows Update för att återställa alla korrupta filer så att du måsta vara ansluten till internet för det här alternativet. Det går attt använda /RestoreHealth med tidligare nedladdad install.wim i offine läge, men det är för komplicerat för den här guiden. Om inte heller /RestoreHealth eller /Scannow kommandon lyckades med att fixa några av problemen, kommer du antagligen att behöva installera om Windows.
Om DISM finner komponentkorruption och /RestoreHealth kunde reparera dem kör kommandot SFC/scannow igen och det ska hitta de ursprungliga felen och fixa dem.
Bootrec
Bootrec /fixmbr
Bootrec /fixboot
Bootrec /scanos
Bootrec /rebuildbcd
Ange "A" för att lägga till installationen i startlistan och tryck på enter.
Om det fortfarande inte löser problemet kan systemåterställningsverktyget hjälpa dig att återställa till en tidligare punkt före problemet uppstod.
Om allt detta misslydckas, är en ominstallation definitivt vägen att gå.